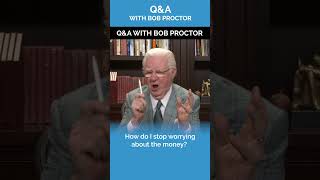Learning Cloud: Create the Cloud SQL instance
Published at : September 03, 2021
In the GCP Console, on the Navigation menu (Navigation menu), click SQL.
Click Create instance.
For Choose a database engine, select MySQL.
For Instance ID, type blog-db, and for Root password type a password of your choice.
Choose a password that you remember. There's no need to obscure the password because you'll use mechanisms to connect that aren't open access to everyone.
Select Single zone and set the region and zone assigned by Qwiklabs.
This is the same region and zone into which you launched the bloghost instance. The best performance is achieved by placing the client and the database close to each other.
Click Create Instance.
Wait for the instance to finish deploying. It will take a few minutes.
Click on the name of the instance, blog-db, to open its details page.
From the SQL instances details page, copy the Public IP address for your SQL instance to a text editor for use later in this lab.
Click on Users menu on the left-hand side, and then click ADD USER ACCOUNT.
For User name, type blogdbuser
For Password, type a password of your choice. Make a note of it.
Click ADD to add the user account in the database.
Wait for the user to be created.
Click the Connections tab, and then click Add network.
If you are offered the choice between a Private IP connection and a Public IP connection, choose Public IP for purposes of this lab. The Private IP feature is in beta at the time this lab was written.
The Add network button may be grayed out if the user account creation is not yet complete.
For Name, type web front end
For Network, type the external IP address of your bloghost VM instance, followed by /32
The result will look like this:
35.192.208.2/32
Be sure to use the external IP address of your VM instance followed by /32. Do not use the VM instance's internal IP address. Do not use the sample IP address shown here.
Click Done to finish defining the authorized network.
Click Save to save the configuration change.
Note: If the message appears like Another operation is in progress, wait for few minutes until you see the green check for blog-db to save the configuration.
Click Check my progress to verify the objective.
Click Create instance.
For Choose a database engine, select MySQL.
For Instance ID, type blog-db, and for Root password type a password of your choice.
Choose a password that you remember. There's no need to obscure the password because you'll use mechanisms to connect that aren't open access to everyone.
Select Single zone and set the region and zone assigned by Qwiklabs.
This is the same region and zone into which you launched the bloghost instance. The best performance is achieved by placing the client and the database close to each other.
Click Create Instance.
Wait for the instance to finish deploying. It will take a few minutes.
Click on the name of the instance, blog-db, to open its details page.
From the SQL instances details page, copy the Public IP address for your SQL instance to a text editor for use later in this lab.
Click on Users menu on the left-hand side, and then click ADD USER ACCOUNT.
For User name, type blogdbuser
For Password, type a password of your choice. Make a note of it.
Click ADD to add the user account in the database.
Wait for the user to be created.
Click the Connections tab, and then click Add network.
If you are offered the choice between a Private IP connection and a Public IP connection, choose Public IP for purposes of this lab. The Private IP feature is in beta at the time this lab was written.
The Add network button may be grayed out if the user account creation is not yet complete.
For Name, type web front end
For Network, type the external IP address of your bloghost VM instance, followed by /32
The result will look like this:
35.192.208.2/32
Be sure to use the external IP address of your VM instance followed by /32. Do not use the VM instance's internal IP address. Do not use the sample IP address shown here.
Click Done to finish defining the authorized network.
Click Save to save the configuration change.
Note: If the message appears like Another operation is in progress, wait for few minutes until you see the green check for blog-db to save the configuration.
Click Check my progress to verify the objective.

AWSAWS CloudCloud Architecht